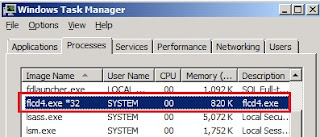This article continues from Part 1
http://tompopov.blogspot.com/2011/05/desired-configuration-management.html
To apply Configuration Baseline to Computer Collection right click on target collection and click on
Assign Configuration Baseline:
Choose the Configuration Baseline, in this case
FCS Installed Baseline, click OK, Next and Close.
When the Configuration Baseline is applied to the target computer, go on SCCM Configuration Manager client, click on
Evaluation of selected
FCS Installed Baseline configuration baseline and clicking on
View Report you will get that the status is
Non-Compliant:
Next step is to create Dynamic Computer collection based on the status of the DCM.
Right click on
Collections and choose
New Collection. Write the name, in this case is:
System: DCM Dynamic Computer Collection
Click on query button, write the name of the query (in this case FCS Compliant Status), click on Radio buton
Limit to collection to choose the collection (System: DCS tests was the Computer Collection where DCM Configuration baseline was applied) and click on
Edit Query Statement.
Click on
Criteria tab, click on yellow star, choose
Select on
Criteria properties window, in
Select Atribute window on
Attribute class choose
Configuration Item Compliance state and on
Attribute choose
Compliance State Name.
Click on
Value button and choose
Non-Compliant in
Values window.
Click
Ok to close
Criterion Properties window and to save the criateria.
Click on the yellow start to create another criteria. Click
Select on
Criterion properties window, in
Select Attribute window on
Attribute class choose
Configuration Item Compliance state and on
Attribute choose
Localized Display Name. Click
OK to close
Select Attribute window.
Choose
FCS Installed Baseline from the list and click OK to close
Values window.
Click OK to close the second Criteria.
To check the SQL statement click on
Show Query Language button.
select * from SMS_R_System inner join SMS_G_System_CI_ComplianceState on SMS_G_System_CI_ComplianceState.ResourceId = SMS_R_System.ResourceId where SMS_G_System_CI_ComplianceState.ComplianceStateName = "Non-Compliant" and SMS_G_System_CI_ComplianceState.LocalizedDisplayName = "FCS Installed Baseline"
Click
OK to close the Query and click Next and Close to save Dynamic Computer Collection.
After Updating and refreshing this Dynamic Computer Collection on right pane you will get the computers with
Non-Compliant Status or the computers which do not have FCS ForeFront installed.